Use SSH and NOT Telnet
It is recommended to use the SSH (Secure SHell) to login into any remote machine for any purpose. Telnet is an older protocol (application) and is no longer a safe way to work remotely on any machine. (Ref. Telnet Security issues : Wikipedia)Password changing comprises of two steps.
- Step-1 : Installing the SSH agent (PuTTY here, for windows):
It is essential to have an SSH agent installed on your computer before one could use it. In case you do not have an SSH agent installed on your computer, please refer the following steps. - Step-2 : Actually changing the password using the already installed SSH agent
(PuTTY).
In case you have the SSH agen PuTTY already installed on your machine, skip step-1 and directly go to step-2.
Step 1
Downloading the SSH agent for windows
Open the
University of Pune Homepage
and click on the link "Intranet Facilities" (Indicated by arrow in the image
below)

Now click on link "Downloads"

Next, click on "02-Windows"

Then on "Utilities"

Then click on "putty.exe"

This will pop up a window asking you what should be done with the application
Putty.exe. Click on "save"

Save the application on the Desktop. (Any other saving location is just as fine)
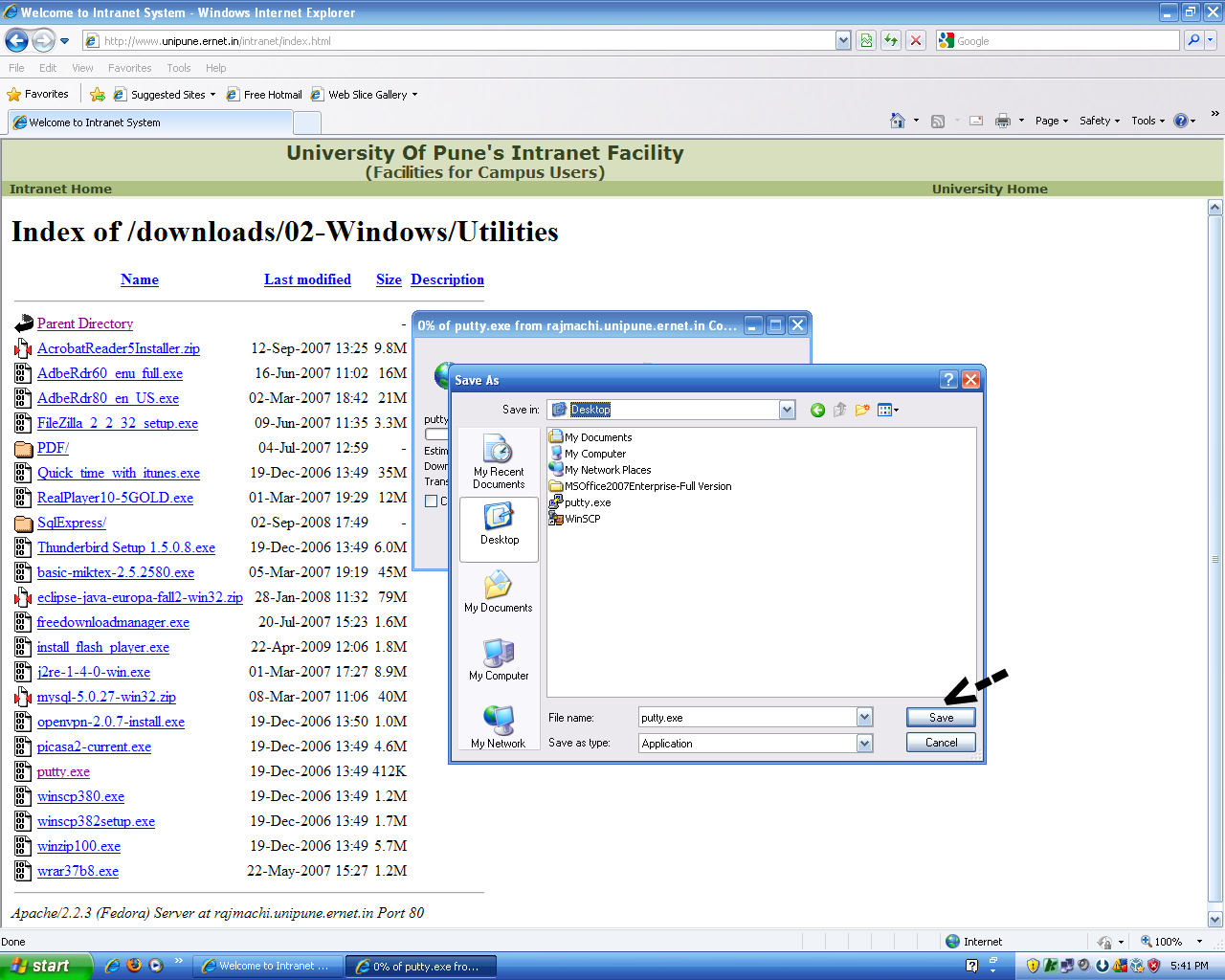
Step 2:
Connecting to remote server (physics server) using the application PuTTY:
Double click on the application icon of Putty.exe (which is already
highlighed by default. Simply pressing return will do the job).

This will pop open a new window that needs the Host name or IP address of the
remote host machine to be connected to. In our case, type in the IP address of
the physics server, i.e., type in 192.9.200.2 in the "Host Name (or IP
address)" column and click "open".

This opens up another window that needs your username on the Physics server.
Type in your username and press return (enter).

Now it demands for your password. Type in the current (old) password and press
enter. Note that no '*' character nor any other characters are diplayed as
you type in your password.

Once you are logged into your account, type in the command
'passwd' (please refer the image below). (In case you wish to
zoom into the image, use Ctrl++ --press Ctrl and shift and +/= keys at the same
time-- to increase the size of the webpage for viewing.) and press return
(enter).

Next, the system will ask you to enter your current (old) password. Type in the
current password. (Again nothing will appear on the terminal as you type it.)
Press return (enter).

Now it asks for your new password. Type in the new password and press return
(enter).
It again asks you to type in your new password. Type in the
same new password and again press return (enter).

One should get a "all authentication tokens updated successfully" message on
the terminal on successfully being able to change your password.

Now type in the command "exit" to log out of the
current session.
